 Best Backup Software for External Hard Drive
Best Backup Software for External Hard Drive- Reviews (257)
- Free Download
Creating a backup of the external drive helps in using the content to restore a computer or laptop with ease. Additionally, its usefulness in copying essential files from the backup makes it worth every penny. A better way to carry out is by using backup software for external hard drive.
Any individual can backup external hard drives using the backup tool. These have the ability and the options to create a backup of a hard disk in a few simple steps. The following six are the best external hard drive backup software for 2023:
Part 1. The Six Best External Hard Drive Backup Software for 2023
Part 2. Step-by-Step Guide to Use Best Software to Backup External Hard Drive
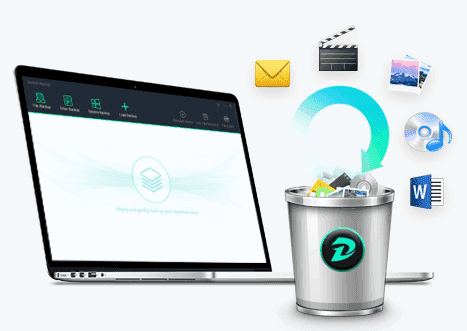
It is an efficient software for creating a backup of the content from a hard drive, partitions, and the entire operating system. The best backup external drive software provides the chance to create image files of the backup with schedule and the flexibility to choose an incremental or differential backup. The software is fast and secure. It is a powerful all-in-one backup program that also has a cloning feature. Therefore, users can choose to clone drives or partitions and migrate with ease.
iBeesoft DBackup leads the race of external hard drive backup software. The program gives the chance to clone the entire system, hard drive, partition/partitions, USB cloning, memory cards, and other devices. With the content readily available as a backup, restoring a hard drive to the previous state is no longer a tedious process.
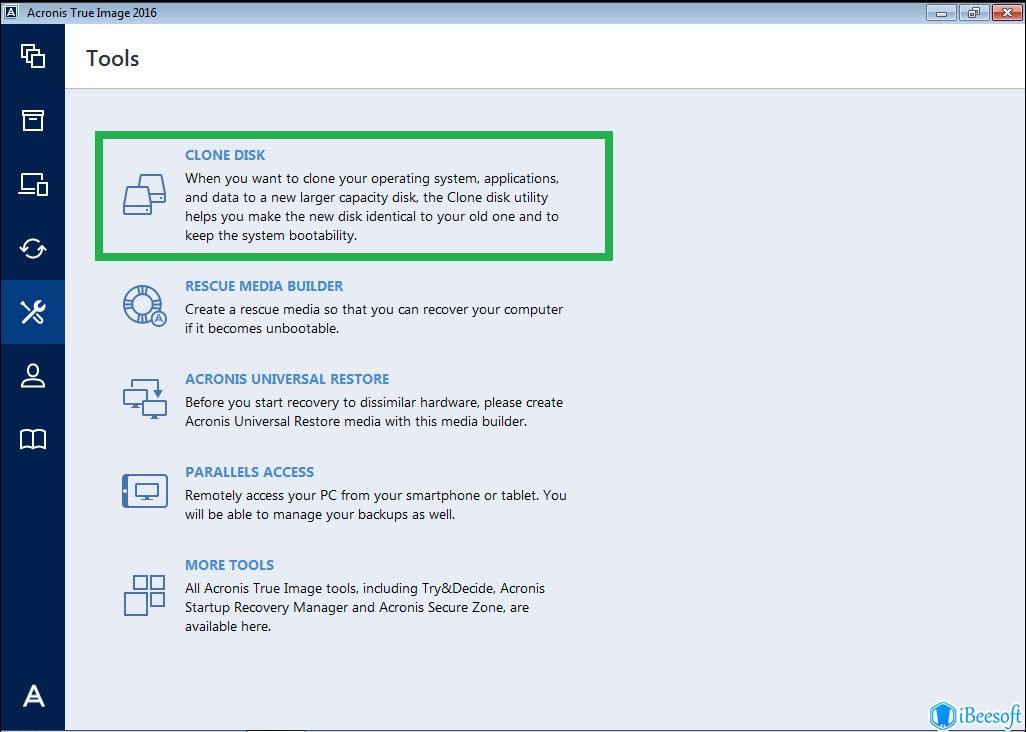
Acronis True Image promises a full-featured backup solution. best backup software for external hard drive promises to send the backup to both a local drive and cloud storage at the same time. It is also capable of cloning and mirroring images for the system’s hard drive, partitions, and only the operating system.
Acronis True Image also has anti-ransomware that detects and reverses the unauthorized encryption of the disk. The external hard drive backup software also helps in creating a smartphone backup. The license does not include a storage solution. However, users can pay an additional fee to get a cloud storage space.
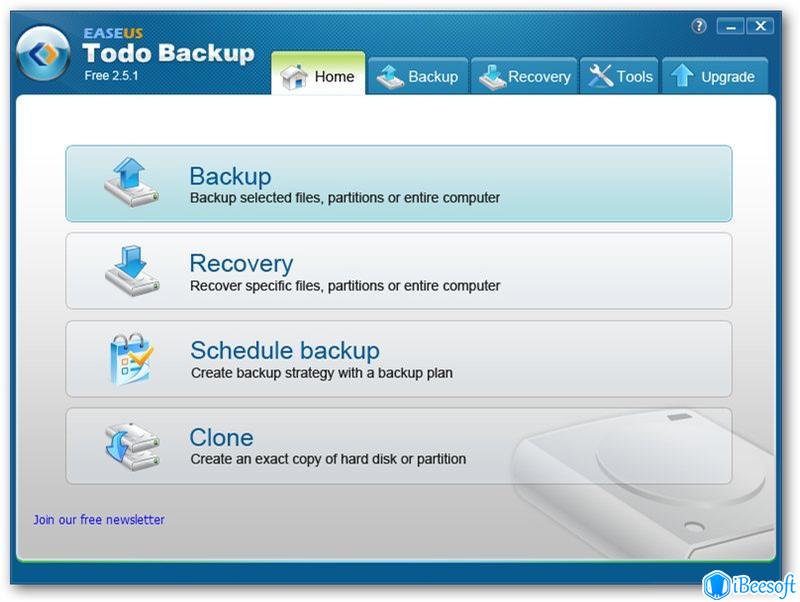
EaseUS ToDo Backup is in the backup field for a long time. The software offers solutions for both personal and business entities. Installation is available for both Windows and Mac operating systems. The backup software to external hard drive can handle up to 16TB of data that includes incremental or differential. Additional options include coping hardware RAID and multiple partitions. It further supports cloud backups.
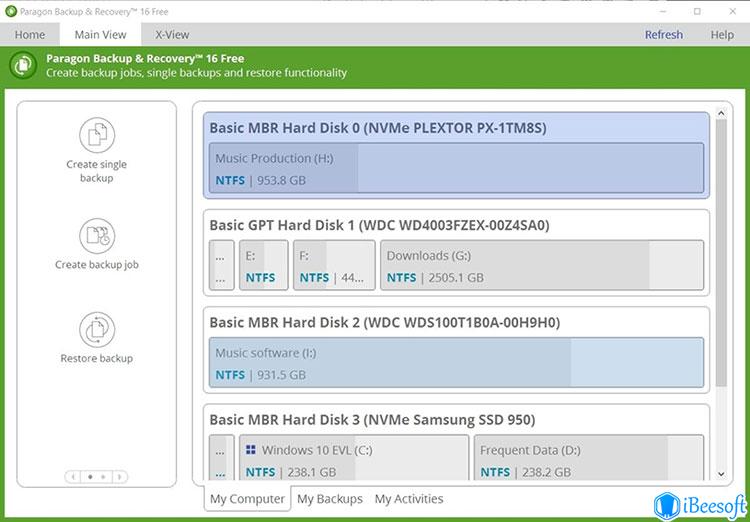
Paragon Backup & Recover Advanced gives a flexible solution for people seeking simple backup answers. The backup wizard offers guidance in creating the needed backup of the content with ease. It also shows what content it is creating as backup and where it is storing. It covers all the crucial backup processes and can create complex routines. It even creates automatic backups.
The standout feature of the external hard drive backup software is the WinPE recovery media. It comes to the rescue when the PC refuses to boot. With the help of USB, users can fix the issue and restore a system.
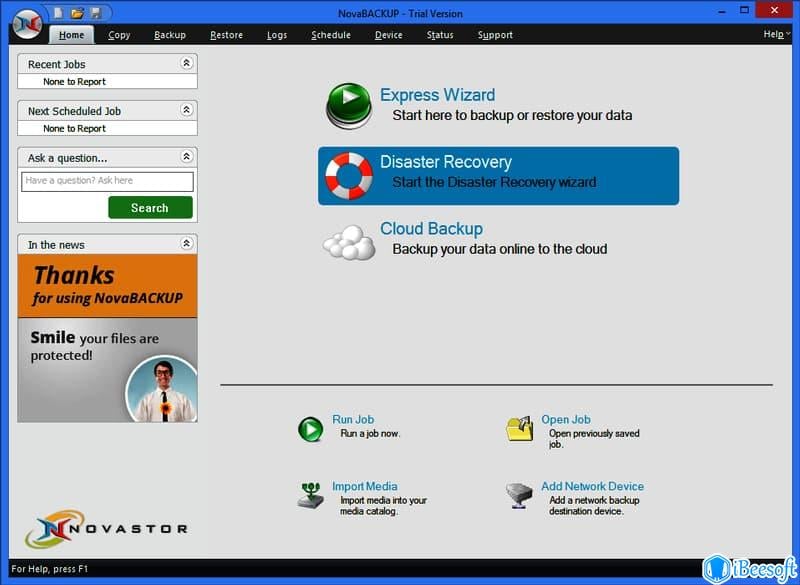
NovaBackup PC is available as a subscription and ideal for making copies of a computer’s hard disk to an external media. It is the right choice for those who are modest users. However, it does not reach to the standard when it comes to interface, support for platforms, and advanced tasks. Although it is expensive, it offers service to backup PC to OneDrive and Dropbox.
The primary feature of the software for backup to external hard drive is the security it offers. The tool runs locally on the computer to send the data without connecting to the internet. Furthermore, it is possible to encrypt the data with 256-bit AES encryption.
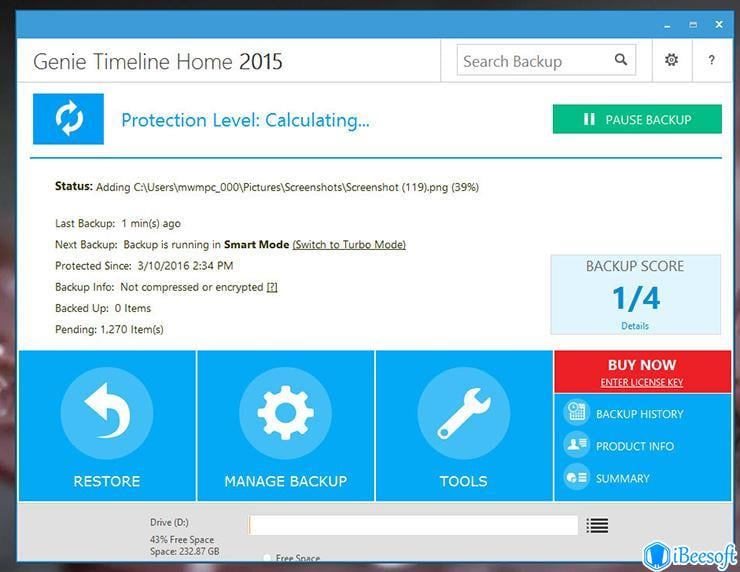
The software promises effortless backup PC to an external hard drive in Windows 10 Windows 8, Windows 7 and Windows XP. It is possible to configure the same in three steps. The trial version is available for Windows XP and higher. It focuses on the traditional backup – creating the backup file to a media drive. The developer is offering additional solutions according to the need. For instance, users can opt for Android and cloud backup needs.
The notable features include the choice to create a backup at full speed using the Turbo mode or run in the Smart Mode, which adjusts according to the available resources of the system.
iBeesoft DBackup is the best external hard drive backup software for the external hard drive. Users can download the trial version from the website and follow the steps to create a backup file.
Step 1: Start the program by clicking the icon. From the window, choose the "File Backup" option to backup files from external hard drive.
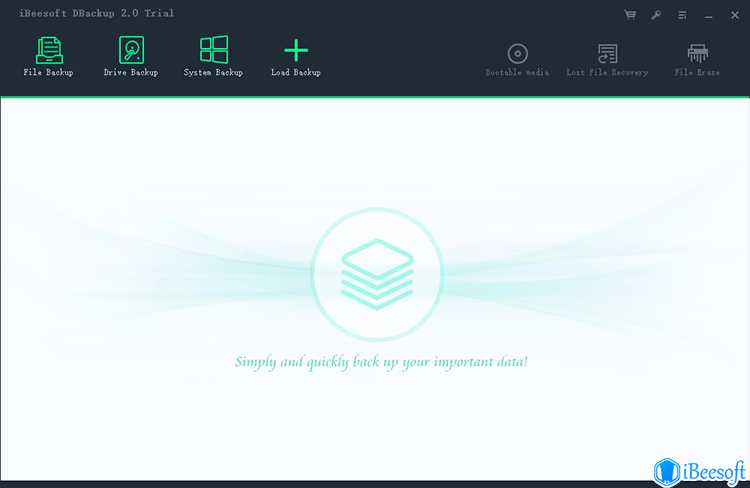
Step 2: From the new screen, opt for the folders that require a backup. One can use the tree form to browse the contents of the system and mark multiple folders or files. After the selection is complete, clicking the "Start" button begins the external hard drive backup process. It compresses and creates an image file.
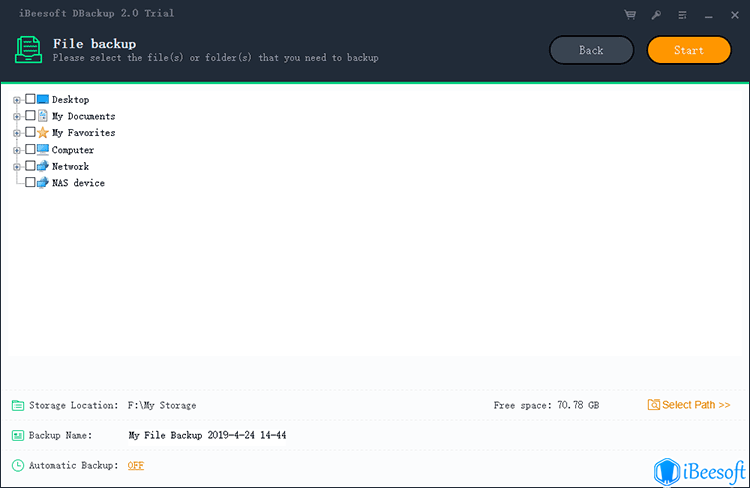
Step 3: When the backup is complete, the best backup external hard drive software will show the following screen.
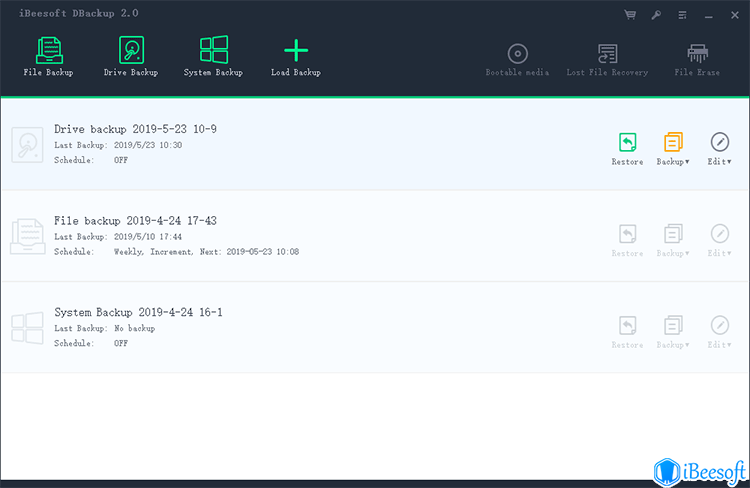
Note: It is possible to edit the backup settings. In general, users can choose between full backup, incremental backup, and differential backup. Depending on the requirement, one can make the necessary change before starting the external hard drive backup and proceed with the step.