How to Restore Deleted Files on C Drive on Windows PC
People like to be fretful when the C drive is displayed as a red bar, telling them there isn’t enough space for the Windows OS. And sometimes it also pops up, telling you that you can’t install new software or an old software tool can’t be opened and used due to the lack of space in the C drive. When it happened, people like to remove files from the C drive to free up space, which results in data loss from the C drive.
C drive could be the most important drive for a Windows PC, because whether a computer can run properly fully depends on the Microsoft Windows operating system. By default, all the operating system files are in a C drive. Besides, it contains your downloads, desktop files, and installed software tools as well.
What happens when files are deleted from drive C?
It really depends on what kind of files you have deleted from the C drive. Generally, the C drive holds up all the operating system files as well as software files installed in the C drive. In this case, if you have removed some output files or caches for installed software there, then there will be no problem. If application files are deleted, the software will be not opened or used. However, what’s worse is when important operating system files are deleted, it will cause errors for your computer.
How Can I Recover Deleted Files from C Drive?
Whenever files are deleted from the C drive, you should calm down, trying to get back the deleted files as soon as possible. All the remove files may be inaccessible, but they’re still there, waiting to be replaced by new data. If you hurry up, it will decrease the risk of losing them. You can restore deleted files in C drive in 2 simple ways.
Method #1. Retrieve Deleted Files on C Drive from Recycle Bin
If you haven’t used the Shift+Delete buttons to delete files from the C drive, then the remove files are likely to be put into the recycle bin, where you can access to check the files and restore them. Here are the simple steps.
- Find the recycle bin icon on the desktop and double-click to open it.
- From there, you can see the deleted files. Scroll up and down to find the files you have lost from the C drive.
- Select the needed files, right-click on them and select "Restore".
- After then, you can see the restored files in the C drive, the original folders.
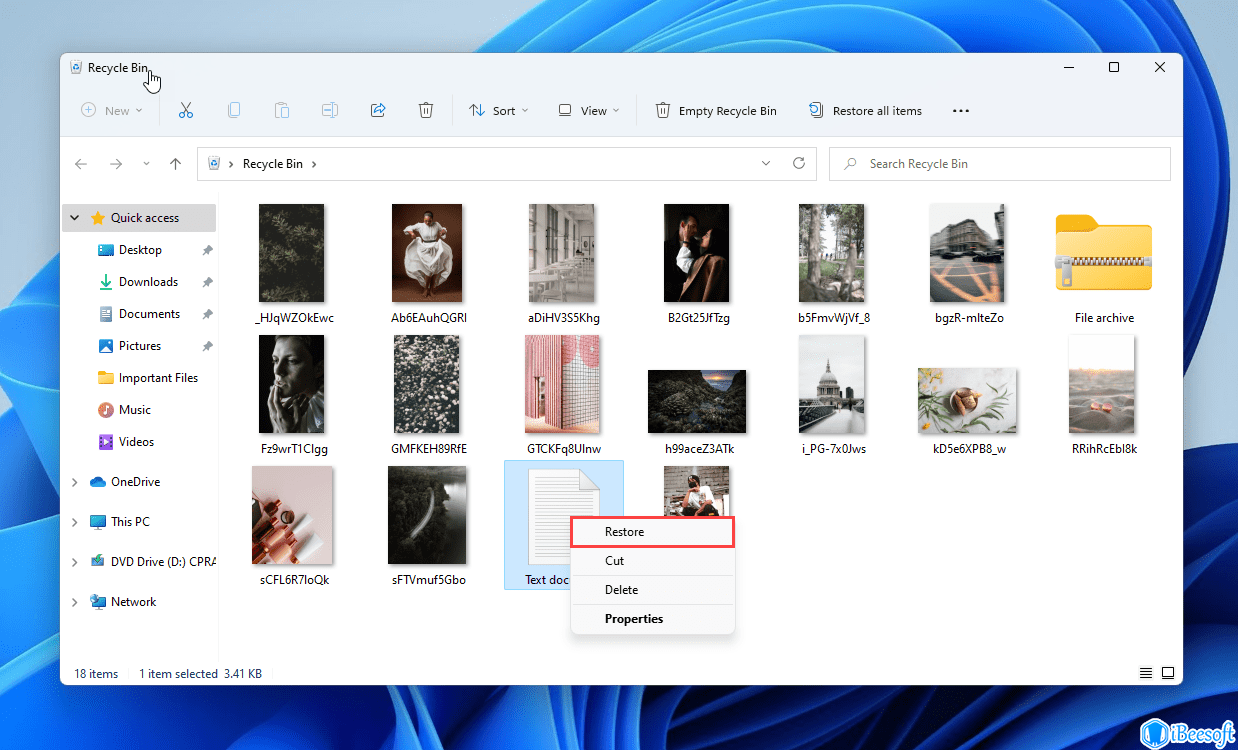
Recycle bin only keeps the deleted C drives for some time. Generally, 30 days. If during the period you haven’t gotten back the deleted C drive files or you emptied the recycle bin, you will not see them at all. In this case, you have to rely on file recovery software to recover deleted files on C drive in method #2.
Method #2. Recover permanently deleted files from C drive with iBeesoft Data Recovery
If you have permanently deleted files from the C drive, the only left option to restore deleted files from C drive is to make use of professional data recovery software. Only it can scan the files, display them for you to find.
iBeesoft Data Recovery is a great recovery that comes with a very high 99.68% file recovery success rate. It has helped thousands of people worldwide to get lost files back. Here are the key features of this C drive data recovery software.
Your Safe & Effective Deleted File Recovery Software
- Supports 1000+ file types, covering pictures, videos, audio files, documents, emails, and more.
- Recover files from C drive as well as another computer internal disks, connected external hard drives (USB flash drive, SD cards, CF cards), up to 2000+ types of storage devices.
- Restore data after diskpart clean, delete, hard drive formatting, corruption, virus attack, system crash, file transfer errors, etc. over 500 data loss scenarios.
Download the data recovery software to restore permanently deleted files from C drive in Windows 11/10/8/7 now!
You can download and install it by clicking the download button above on your computer. After then, follow the steps below to learn how to retrieve deleted files from C drive.
- Launch the data recovery tool. From the first window, move your mouse over the C drive and click the "Scan" button beside it. By doing this, the software begins to scan the C drive, looking for both the deleted and hidden files for you.
- When the scanning process is finished, you can see all found files are put into a directory. Click the corresponding directory on the left side and check out the found files on the right side. You can preview all the found files before file recovery.
- When finding the target files, select them and click "Recover" to save the deleted files from the C drive to your PC.
iBeesoft Data Recovery has combined Quick Scan and Deep Scan features together, helping people find as many files as possible. If it takes longer for the scanning process, don’t worry, let it go and be patient. It will bring more found files.
Frequently Asked Questions for C Drive Data Recovery
Q: How to Retrieve Deleted Files from C Drive in Windows 11?
If you can find the deleted files in recycle bin, then get them back from recycle bin. If not, try the iBeesoft data recovery software for Windows 11. It will recover deleted files from C drive in Windows 11.
- Download and install the data recovery software on your Windows 11 PC.
- Click "Scan" button and let it scan for deleted files.
- Select needed files and click "Recover" to get back them.
Q: How to Recover Deleted Excel File from C Drive?
It depends on how you lost the Excel file and whether you have enabled File History or not. First, find the folder where the Excel files were deleted from C drive > right-click on it and click "Restore from the Previous version". If you can find old versions, then select one to restore it. If not, you need iBeesoft Data Recovery to find deleted Excel files from C drive.
- Install it on other hard drives of your PC.
- Click "Scan" button beside the C drive.
- When find the deleted Excel file in C drive, select it and click "Recover" to save it.
Q: How to Restore Files from C Drive after Formatting?
Formatting C drive will erase all data in this volume, which might contain the backup file as well. In this case, you should do the C drive data recovery as soon as possible. Otherwise, you will lose the files permanently.
- Install unformat SSD or HDD program on your D or E drive.
- Click the "Scan" button beside the drive after launching it.
- Preview them one by one and just select what you need and click "Recover" to transfer the computer's other disks.
You should be careful while recovering files from the C drive. Do not install the data recovery software to C drive, which by default is set up as installed in C drive. Take every step carefully to avoid data overwritten issues on the C drive. After then, preview the found files before get back them. And do not save the recovered files to C drive again. iBeesoft Data Recovery software is worth a try for retrieving deleted files from C drive.
Formatting C drive will erase all data in this volume, which might contain the backup file as well. In this case, you should do the C drive data recovery as soon as possible. Otherwise, you will lose the files permanently.