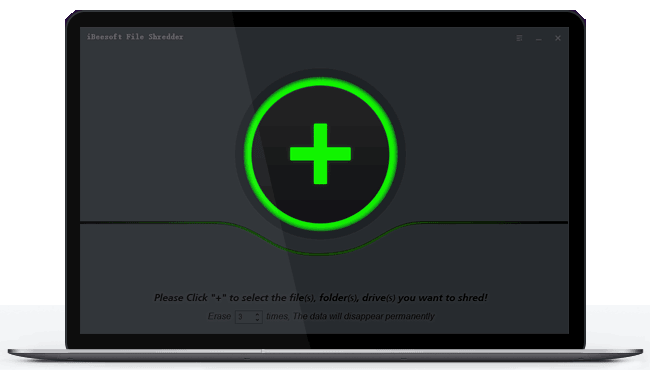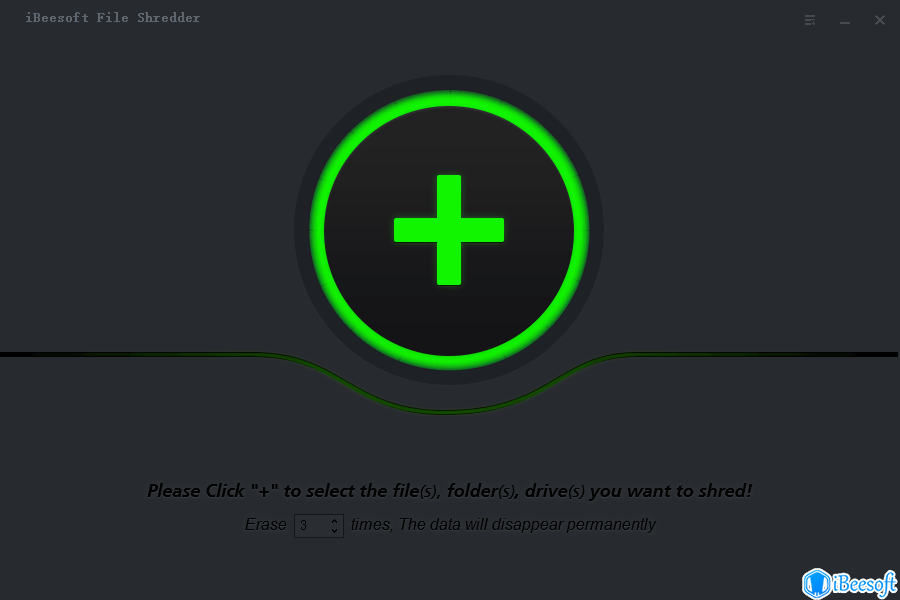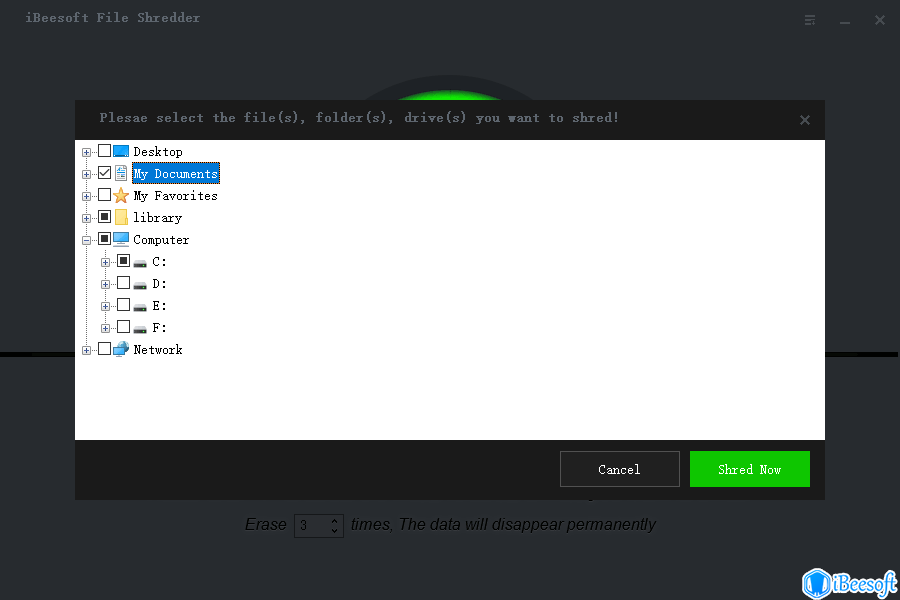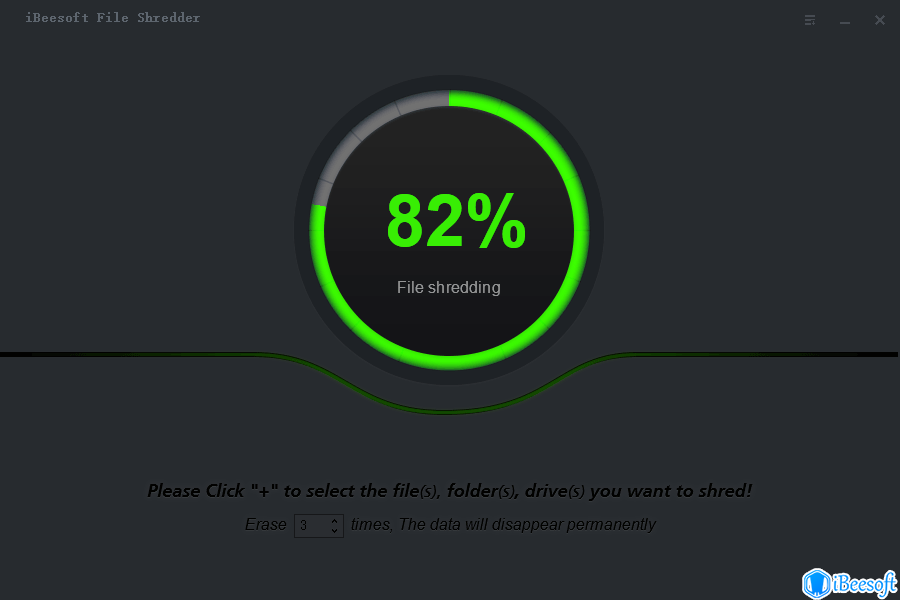iBeesoft File Shredder
A secure and "unrecoverable deleted" tool to shred files and wipe hard drives. iBeesoft File Shredder can help you to wipe unused and sensitive data from specific files, folders, desktop, partitions, disks to protect your privacy.
DownloadUpgrade
Securely Wipe Drive Data and Shred Sensitive File!
Permanently wipe the disk or shared data, irreversibly remove sensitive data easily and effectively. The File Shredder tool offers the powerful protection for your important information and privacy, the certified data erasure algorithms make sure your data unrecoverable by others, its high-speed wipe feature can save your valuable time, it also rarely occupies system resource.
-
File Shredder

Permanently shred and delete unnecessary files from your computer beyond recovery
-
Hard Drive Wiper

Non-Destructive wipe all existing and history data on HDD and SSD to improve the reading speed
-
Partition Volume Wiper

Wipe selected partition and volume to improve performance, don’t affect the reuse of them
-
External Drives Wiper

Fast and safe wipe unwanted data form memory card, USB drives, SD card, digital camera etc...
Protect Your Private And Avoid Sensitive Information Leakage
Directly file deletion and disk formation don’t mean data disappear thoroughly, some sensitive data can be recovered with some recovery software for special intention. To protect your private and sensitive data such as passwords, financial or health records, you need to clean all your internet history and erase important data on PC and guarantee file not to be reclaimed by unauthorized technical actions.

How to Shred Data And Wipe Hard Drives
The data wiping software with intuitive interface is so easy to operate, especial for new learners. Launch the program and select the specific folder, partition, disks, then click “Shred” button, and all operations that need you do have done, the program will take the rest like shredding data, overwriting the space etc. To avoid your important data loss by wrong operation during the process, you’d better make a copy of your value data to other places like external drives, what’s more, ensure you correctly choose the folder lists to shred.
-
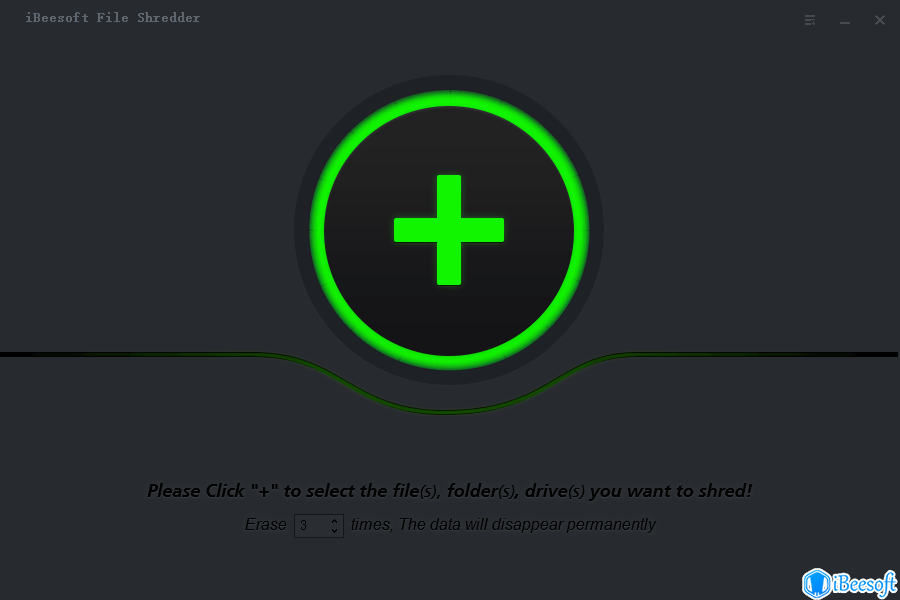
Step 1: click the "+" button
-
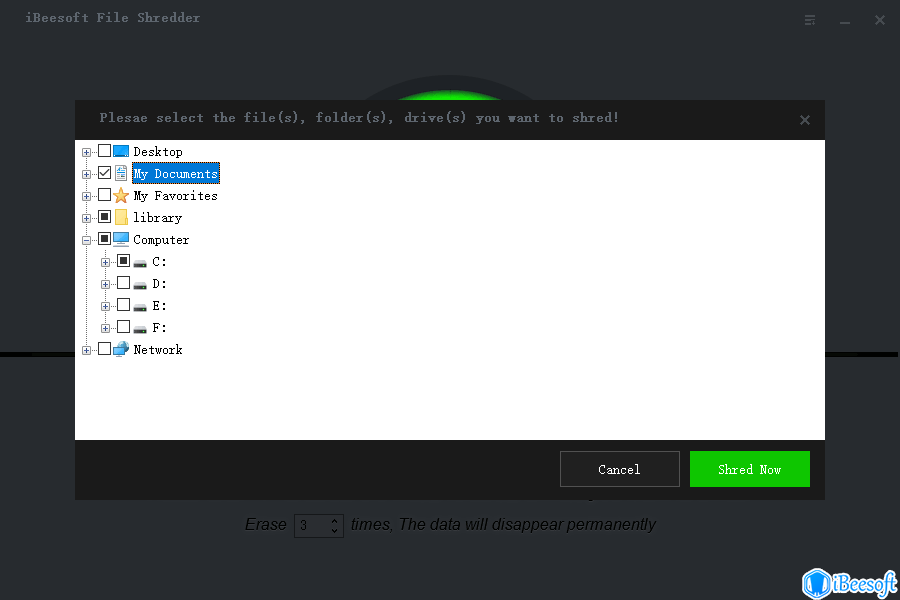
Step 2: Select specific folder/partition/drives
-
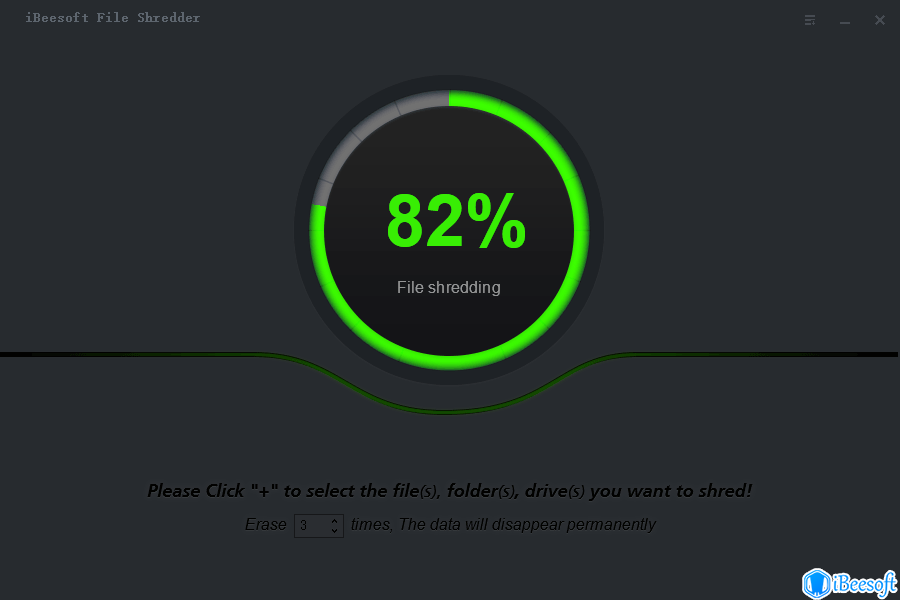
Step 3: Click "Shred" to completed shred files
File Shredder Tech Specification
iBeesoft File Shredder can shred all types of files like pictures, documents, videos, audio, archives, emails, etc. Reclaim space by deleting unnecessary files and redundant files from HDD, SSD, Computers,USB, memory card, digital camera, external hard drive, etc. , so that improving computer or storage device performance.
-
System: Windows 10/8/7/Vista/XP/2000 and Windows Server
File System: FAT 12/16/32, exFAT, NTFS, NTFS5, ext2, ext3, HFS+
Disk Space: The minimum of space for running is 100 MB.
CPU: 1GHz (32 bit or 64 bit)
RAM: 128 MB or more of RAM
-
Computer: PC, Laptop, hard drive (SSD included) etc.
Card Storage: SD Card, Memory Card, CF Card, Smart Card etc.
Digital Device: Digital Camera/Camcorder, DV, MP3/4 Player etc.
Large Storage Device: RAID, Large-capacity Drive (more than 2TB) etc.
Storage Media: USB/Pen/Zip drive, Floppy Disk, Memory Stick etc.
Why User Choose iBeesoft File Shredder
"A simple shredder tool that can quickly erase files or disks and cannot recover by data recovery software"

Gregary

"I used formatting to completely clear the memory card data, but failed. These data can be recovered from the software. Then I used iBeesoft file shredder, and it was completely erased. A good piece of software"

Berg

More Reviews >>