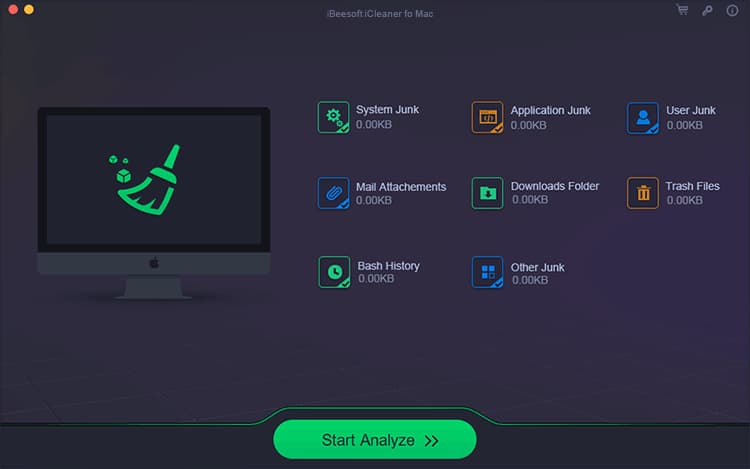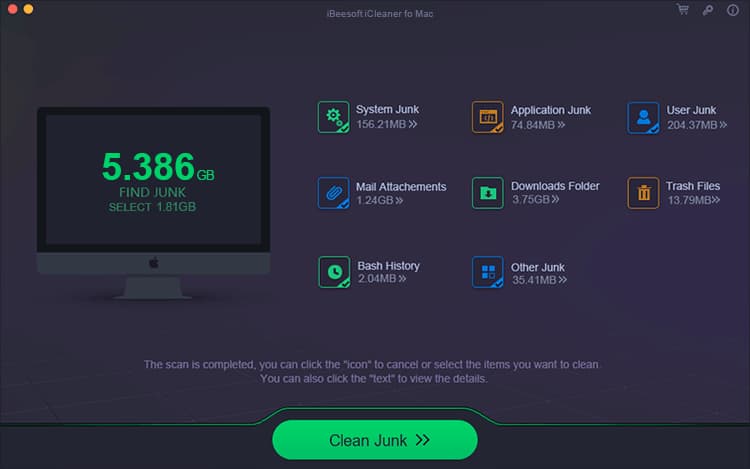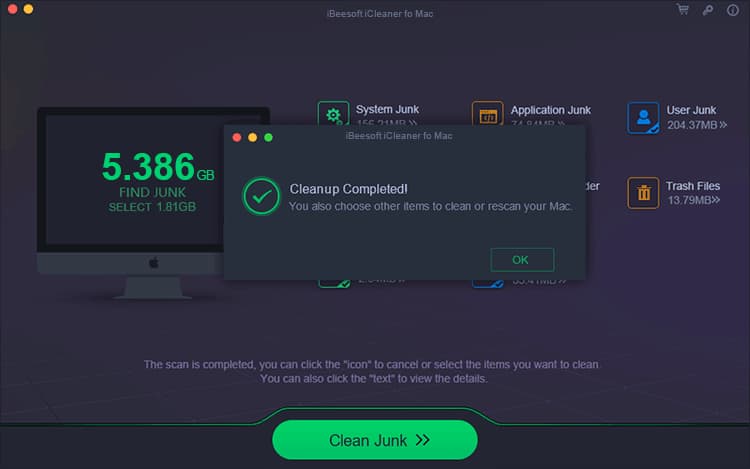iBeesoft iCleaner for Mac - Best Mac Cleaner
Clean up Mac hard drives, speed up the Mac performance, remove junk files from Mac, iBeesoft iCleaner for Mac saves you hours of digging through folders and files, making it one of the best and most powerful cleaner on Mac.
DownloadBuy Now
Supported macOS 10.13 (High Sierra) and later
The Best and Most Powerful Mac Cleaner
Integrated with the latest technology, offering users all the features one needs to clean up Mac hard drive. Supports to clean up all the files or junk you could think of and can not think of. For these not mentioned as categories, check out the "Other junk" feature.
-
System Junk
-
Application Junk
-
User Junk
-
Global Temp Files
-
Mail Attachments
-
Spotlight Indexing Files
-
Bash History
-
Downloads in Download Folder
-
Trash Files
-
Other Junk
Clean Up Your Mac to Reduce Clutters
You know that averagely a Mac user has over 62GB junk files on the Mac.unbelievable, right? You can scan your Mac to see how many types of junk files there, like system junk, application leftover/junk, mail attachments, trash files, bash history, and more. iBeesoft iMac clean up the clutters, make it tidy and clean.
-
Boost Mac Performance
iBeesoft iCleaner for Mac is more than a Mac cleanup tool. Instead, it helps maintain your Mac in the best performance. You know it is hard to keep your Mac in top shape over time. However, by cleaning up the clutters which slow down the Mac, it ensures the Mac running at its best status, making your Mac clean and robust. And it will speed up the boot time.
-
Protect Privacy
Your Mac is your Mac, what does it mean? It means it contains your privacy, including the searching/browsing history, documents and photos even you’ve deleted(recoverable if not permanently erased). iBeesoft iCleaner clears the cache on MacBook Pro, iMac, MacBook Air and more, prevents anyone checks out your privacy.
-
Simple Layout
Very simple interface with understandable words making it very easy for you to clean up Mac hard drive storage, even if you did not know much about the Mac disk cleanup. It helps find the existing junk you not know before, listing data for you to clean up as you like. Categorized file types and it tells how much space they’re occupied.
Why Users Speak Highly of iBeesoft iCleaner for Mac
It not only removes all the junk files one can't see visually but also boost up the Mac performance, keeping it in top shape.
"My Mac is more than 3 years old, too old too run quickly, especially it takes long for the boot time. After using this software to clean up the Mac, very clearly, it runs faster than before, saved my money to ditch it for a new one."

Dorothy
"I was always worried about the privacy of my Mac since my sister always borrowed it to browse the web. Besides setting it up, I always need to clean up the web browsing history, as well as some photos and documents, you know, my secrets I need to protect them. With this software, I only need to delete these files and use this software to clean the junk. It’s very easy!"

David
"Oh my God! So many clutters I’ve never thought of. I thought cleaning up Mac should be emptying the trash can. It’s more than that!!! This software scans so many existing clutters I had never seen. Clean Mac is simpler with this software."

Joanna
"A great software to understand where all your space has gone with all types of junk file listed and how much space they take. By doing this, you know how will you prepare the storage, either for buying iCloud storage or external hard drive. And you can save space by cleaning your Mac up. It’s great !!!"

Georgia
More Mac Cleaner Reviews >>
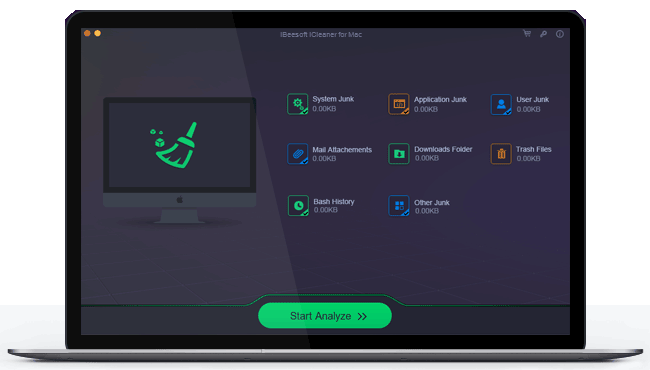

 iBeesoft iCleaner for Mac
iBeesoft iCleaner for Mac